Generative artificial intelligence has completely transformed the way we interact with technology. Using natural language, we can create texts, images, or even sounds. Adobe has leveraged the power of AI to enhance its creative suite, which includes programs like Illustrator.
Adobe introduces an intriguing feature in Illustrator called Text to Vector Graphic. Currently in beta, its capabilities are quite promising, as shown below.
Adobe Firefly: The Technology Behind It
Adobe Firefly makes the generative capabilities It has introduced in its programs possible. This technology was developed by Adobe itself, aiming to change how creatives interact with design software.
But what does this mean exactly? Firefly is a generative machine learning model currently in testing. Its integration with Adobe Illustrator enhances its tools, offering functions such as creating vectors from our descriptions.

What is a Vector Drawing?
Vector drawings are images created from mathematically defined points, lines, and curves. Unlike raster images (like a photograph, for example), vector graphics are composed of mathematical formulas. This gives them a significant advantage over traditional digital images: they can be scaled to any size without losing quality.
They are ideal for any design that needs to be constantly resized, such as logos. They are also easy to edit and generally take up little space on our hard drive.
If you want to dive fully into the world of vector creation, Adobe Illustrator is your best option. Thanks to artificial intelligence, designing vector graphics has become easier than ever.
How to Generate an Object or Scene
Text to Vector Graphic allows you to customize your results to obtain specific designs. Write what you need; Illustrator will create a graphic representation of that idea. This opens up a world of possibilities, allowing us to experiment and explore new concepts more freely and quickly.
To start using the Text to Vector Graphic function within Illustrator, follow these steps:
- You can add a rectangle to your canvas using the Rectangle tool, as well as the Ellipse or Polygon tools.
- Below the object, you’ll see a small bar-shaped menu. Here, select Generate or Generate (Beta). If you have never used this function, an Adobe box will appear where you must click Agree to accept the User Guidelines and continue.

- Wait for the graphic to generate; it will appear instantly. You can select from several types of vector graphics to fine-tune the generation:
- Subject: Creates a highly detailed, background-free element.
- Scene: Creates a complete scene.
- Icon: Generates a highly detailed, background-free element aimed at logo creation.
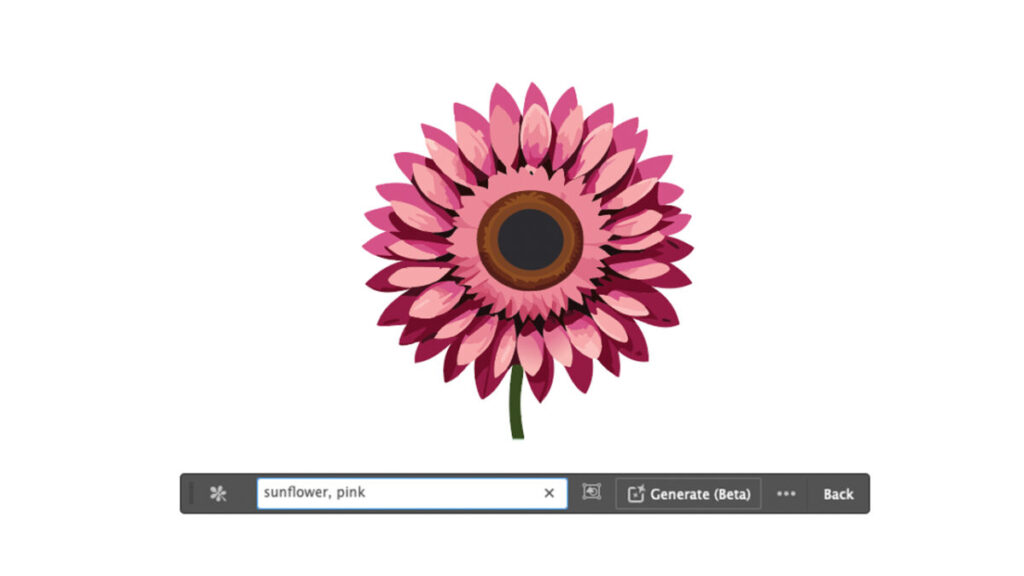
Through the Properties panel, you can modify more aspects of your generation. If you don’t see this panel, go to Window and click on Properties. You’ll find the Window tab at the top of Illustrator.
In addition to the generation types detailed above, you’ll find more options related to graphic generation within Properties. Under Text to Vector Graphic, you’ll find Styles, Settings, Prompt, and Variations.
- In Styles, you can activate the Reference Asset tab. This enables the options of Artwork and Picker. The first ensures that the visual style of our generation matches the surrounding objects. The second allows us to choose a style from a specific object in the illustration.
- In Settings, we can adjust the level of detail in the generated graphic.
- Our textual description is in the Prompt box. Adobe advises using short and concise phrases for the best results.
- We can see the different proposals Illustrator has generated in Variations based on our description. You can choose the one you like the most or continue generating more. Adobe allows you to rate the results, information that is then used to improve the generations’ quality.

Easily Create a Pattern from Scratch
Besides graphics, Illustrator also lets you generate patterns in a few steps. The creation process is very similar to the previous one, with a few changes:
- First, use the Selection tool to choose the area of the illustration you want to fill with your pattern.
- Go to the Properties panel. Under Type, select the Pattern option. This will allow us to create all kinds of patterns.
- In Styles, the Presets option lets us decide how our colors will look. They can be black and white, use warm tones, or cool tones. Choose the one that best suits your idea. Then, you can specify the predominant colors and the amount to use.
- As before, based on your description, you’ll have three variations to choose from. Choose the idea you like the most.

Generative Credits: How They Work
Despite its apparent ease, AI content generation requires significant computational power. Therefore, Adobe includes a monthly allocation of generative credits in its subscription plans. These credits allow us to use Adobe Firefly’s functions a limited number of times.
Moreover, their cost depends on the type of generation we are going to make. In the case of Illustrator, using Text to Vector Graphic will cost 1 generative credit. To put it in context, a subscription to the Adobe Illustrator plan provides 500 generative credits monthly. Don’t worry if you run out of them; you can buy more from Adobe. Use this function wisely so you won’t have to pay extra.


