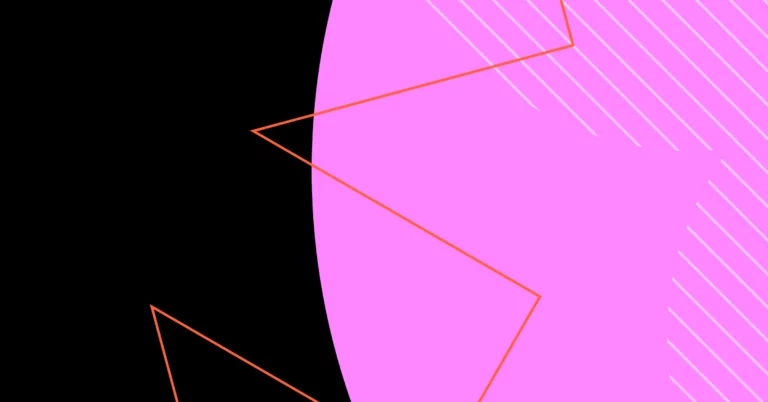This post is also available in: Español (Spanish)
Making business calls from a mobile device may be second nature. But when you’re on the phone all day, the last thing you want is a mobile phone glued to your ear. Calling someone from a computer can be the most convenient choice. 💻
In this article, we explore which calling apps are available and the best one for the job.
How does a phone call from a computer work?
Making clear calls on a computer or laptop requires a stable internet connection. WiFi is most commonly used for computer calls, though you can use alternatives like a hotspot or Ethernet to connect.
You don’t need extraordinarily fast internet. According to the Federal Communications Commission (FCC), you only need download speeds of under 0.5 Mbps for VoIP calls. However, it’s still a good idea to do an internet speed test ahead of your first call to avoid jitter.
You’ll also need to choose a business phone system and download their desktop app or go to their web app. Popular free apps, like FaceTime or WhatsApp, let you call users but don’t offer business features, limiting how well you interact with customers because you can’t set up auto-replies, shared numbers, and more.
After you’ve chosen your VoIP provider, you’ll need to get your sound system ready. Most computers already have built-in mics and speakers. However, a quality VoIP headset can make your incoming audio clearer while canceling out background noise from your end of the line. Plus, you can make calls in your office or a coffee shop without letting the world hear your conversation.
If you get a Bluetooth, USB, or wired headset, double-check that your headphones are properly connected and your external mic is selected in your sound settings.
Once your internet connection is stable and you set up the sound equipment you want, you’re ready to make a call from your computer.
OpenPhone: The best app to use
After creating your account, OpenPhone allows you to make a call from your Windows PC or Mac computer through an intuitive interface. You can place a call (or text) from your browser or from OpenPhone’s desktop app. Easily import your contacts, and with just one click, you’ll be connected. And, if you’re planning to use OpenPhone for business purposes, you can effortlessly differentiate work from personal calls.
How to call someone from a computer with OpenPhone: 3 simple ways
Here are three different ways you can make a call with OpenPhone on your computer:
1. Dial a number from the browser or desktop app
You can dial a phone number directly from OpenPhone’s desktop or web app. Simply go to your workspace and look for the call icon. Once you tap it, type the phone number you want to call and click the call icon.
2. Select a contact from the desktop or web app
If you need to call someone who’s already saved in your contacts, open OpenPhone using the desktop or browser app. Go to your contact list in your workspace, find the person you want to call, select their name, and tap the call icon 📞. You can also type the person’s name in the search bar and call them from there.
3. Call from a conversation thread
To call from an existing conversation thread, launch OpenPhone on your computer and navigate to your messages. From there, find and open the conversation thread with the person you want to call. Then, scroll to the top right-hand corner and press the first icon 📞.
How to get a virtual phone number with OpenPhone
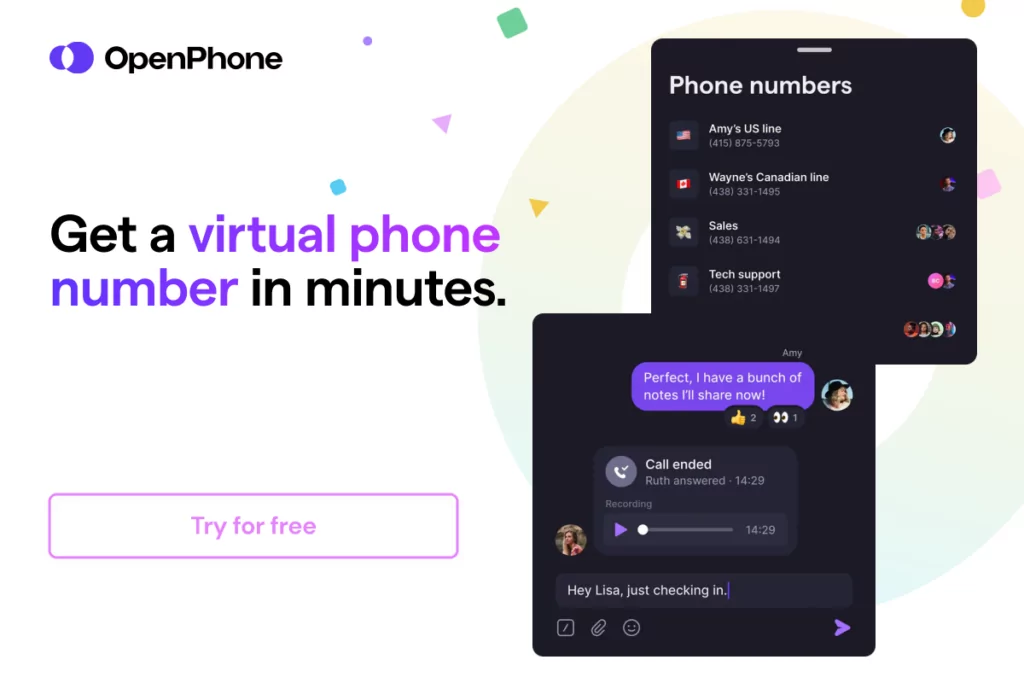
Something you’ll constantly hear about OpenPhone is how easy it is to set up and use. Seriously, we’re not joking. Once you create your account — which only takes a few minutes — you can make your first call. Here’s how:
- Create an OpenPhone account to start your free trial.
- Select your city or area code to pick a new local number (US or Canadian phone number) or toll-free number you can use to call from your computer. If you’d like, you can port an existing phone number over.
- Provide your credit card details. Don’t worry — we don’t charge until your free trial expires and you confirm OpenPhone is a great fit. We’ll even email you a heads-up when your trial is about to expire based on the email address you use to sign up.
3 big benefits of making calls from a computer
If you need to make the case for moving your calling workflows to a computer, here are three clear perks:
- Take more work off your plate: With a VoIP provider like OpenPhone, multiple team members can share the same phone number. This lets them answer and make calls from the same phone number on their own computers, ensuring your business doesn’t miss any incoming calls. Plus, you can enable call transcriptions to automatically record and transcribe all calls so you can review conversations to improve your customer experience. On top of that, OpenPhone integrates seamlessly with your existing tools like Slack, HubSpot, and Salesforce for tracking customer conversations without you needing to switch platforms.
- Save money: Calling and texting with OpenPhone costs much less monthly than traditional phone services. Equally important, you don’t have to pay ongoing maintenance or installation fees. You can also start with a low-cost plan and only upgrade when you need more features.
- Multitasking on calls: A key feature of making a call from a computer is team members can access past conversations, project documents, and important customer info while on calls. This makes it easier to provide up-to-date information and resolve issues quickly while talking to customers.
4 other apps to make calls from a computer
If you want to make personal or business calls from your computer, we’ve got you covered. Here are four other WiFi calling apps for computers:
1. Phone Link: Best Windows calling app for personal use
If you have an Android or iPhone and a Windows 10 or 11 PC, getting the Phone Link app on your desktop and mobile phone lets you link your devices. You can use your existing number to make calls from your computer or answer incoming calls from a desktop pop-up. One of Phone Link’s drawbacks is that it isn’t available for iPad (iPadOS) or MacOS.
Phone Link can be handy when you already have a business cell phone. Otherwise, you’ll have to use your personal phone number — or buy a new device and phone plan to separate business and personal calls. This is because Phone Link only lets you have one phone number as the default.
While Phone Link is great for making personal calls from a PC, it lacks essential business features, like shared numbers to improve team conversations or CRM integrations to keep data up-to-date.
Pros
- Seamless integration between phone and PC
- Available for both Android and iOS
Cons
- No business features
- No third-party integrations
- No call recording or call transcription
Key features of Phone Link
- Windows-only app
- Text and call from your PC (requires Windows 10 with at least 8 GB of RAM)
- Share photos and files between devices
Phone Link pricing
While Phone Link is a free app, you won’t get a separate business phone number through their app. You’ll only get the option to call and text from your existing Android number.
2. FaceTime: Best for IOS users
Most people are familiar with FaceTime as a way to place audio (or video) calls from a Mac computer or iPhone. However, like Microsoft’s Phone Link app, it uses your personal cell phone number. Plus, Android users can’t start FaceTime calls, which might make it hard for some customers to contact your business. FaceTime doesn’t offer shared numbers, which means your team can’t field calls or texts from the same number.
Pros
- Call a phone number on a webpage by clicking on it
- Invite a person to a call using Maps
- Switch to a FaceTime video call
Cons
- No shared numbers
- No business features
Key features of FaceTime
- Have a Group FaceTime call with up to 32 people
- Transfer a call to your iPhone
- Add an incoming caller to a current call
- Record a video or audio message
- Create a link to a FaceTime call to send to your customers
- Turn on Live Captions
FaceTime pricing
FaceTime is free, making it a cost-effective solution for business owners who need a simple and free way to make video and audio calls on their computers.
3. Skype: Best for businesses with 20 or fewer employees
Skype is a free calling app that allows users to call each other from a variety of devices (including computers) at no cost. It supports voice calls, video calls, and text and has some basic business features like caller ID.
The biggest downside? While Skype does offer free WiFi calling between users, you’ll need to pay per minute or pay for a monthly subscription to make calls to landlines or mobile phones. ☎️
Pros
- Call other Skype users for free
- 10 local numbers available to buy for each account
Cons
- You can’t create scheduled text messages
- A subscription is required to make calls and send texts to landlines and mobile devices
- You can’t port over your existing phone numbers
Key features of Skype
- Free calls to other Skype users
- Two-way SMS (requires Skype credits)
- Outbound calls (requires Skype credits)
- Caller ID
Skype pricing
To call and text non-Skype users, you must purchase credits. Skype credits are available in three increments: $5, $10, and $25. The rate to reach others varies by country and currency.
4. Google Voice: Best for Google Workspace users
Google Voice’s free option (available in the US only) is another way you could make a call from a computer, but given the complaints about call quality and the lack of customer support, it isn’t the most dependable option.
Their paid plan, Google Voice for Google Workspace, is a popular business VoIP app for Windows and Mac users. While Google Voice doesn’t offer a desktop app, you can access it on most browsers or make calls using its Google Chrome extension.
Google Voice for Google Workspace offers free calls to the US (and Canada, for US users). However, beyond features like voicemail transcriptions and business hour settings, it offers limited business features. Plus, you’ll need a Google Workspace account ($6 per month minimum) before you can get started, so you’ll end up paying for two different tools.
Pros
- Free calls to the US
- Integrates with other Google Workspace apps
- Share responsibility for incoming calls (requires upgrade)
Cons
- No auto-replies or toll-free numbers
- No integrations outside other Google apps
Key features of Google Voice
- Free unlimited calling to the US
- Free unlimited calling to Canada (US customers only)
- Free texting to US numbers (texting is available to US customers only)
- Google Calendar and Google Meet integrations
- Call recordings (requires upgrade)
- Ring groups (requires upgrade)
- Phone menus (requires upgrade)
Google Voice pricing
Google Voice’s paid plans require you to have an active Google Workspace subscription — starting at $6 per user per month — on top of one of these three Google Voice plans:
- Starter: $10 per user per month (maximum of 10 users)
- Standard: $20 per user per month to access on-demand call recordings, ring groups, and phone menus
- Premier: $30 per user per month to access automatic call recordings and advanced reporting
Now it’s your turn
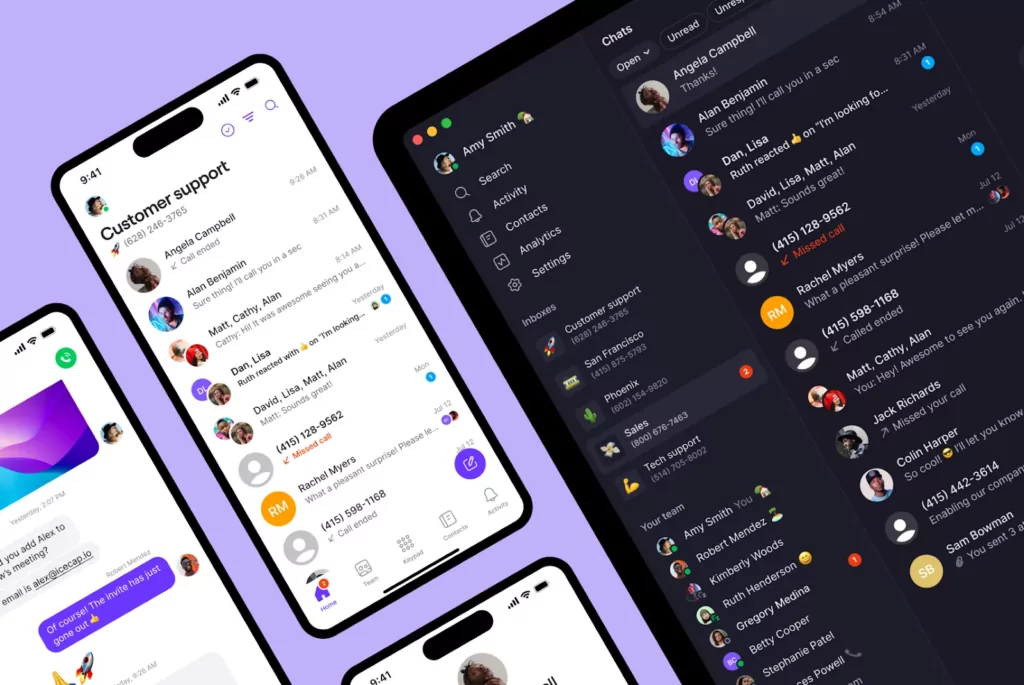
The ability to call someone from a computer adds convenience and flexibility to your daily workflow. You no longer have to rely solely on your mobile phone to answer or place calls.
Plenty of apps allow you to make calls from your computer, but why stop there? OpenPhone goes beyond just making phone calls. It lets you handle all your business communication, including text, from one app. And you can use all its advanced features from any device you choose — computer, tablet, or cell phone.
Give OpenPhone a try and see how it can help your business get things done. Sign up for a free trial today.
FAQs
To make a call without a phone, you can use a VoIP service like OpenPhone on your computer. Download the desktop app or log into the web app, and use your computer’s microphone and speakers to talk to your customer.
OpenPhone’s pricing starts at just $15 per user per month and comes with one phone number per user.
Yes, you can make international calls from a computer. If you use OpenPhone, you can enable that number for international calling and easily add credits that cost you a fraction of what you could end up paying with a cell phone service.
Yes, you can make free calls from your computer to US and Canadian numbers if you have an active OpenPhone account.
Yes, you can make a conference call from your computer. OpenPhone, for example, lets you speak to multiple people at once on the same call. This is known as group calling and is available on our Business plan.
Yes, you can call an iPhone or other smartphone from a computer using a VoIP provider like OpenPhone.